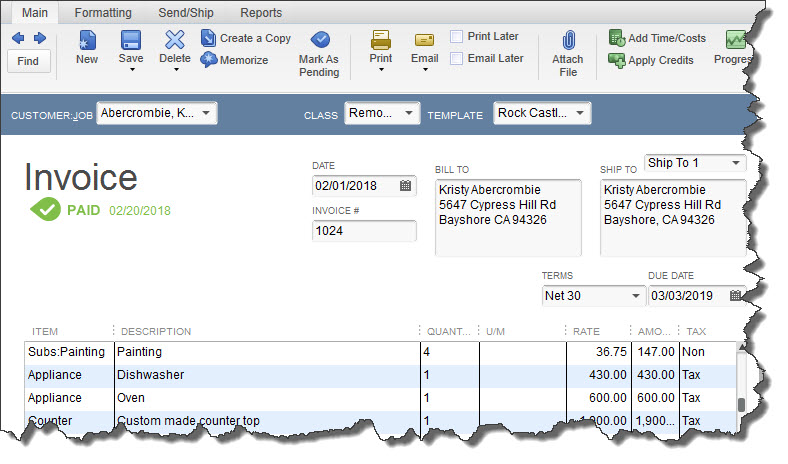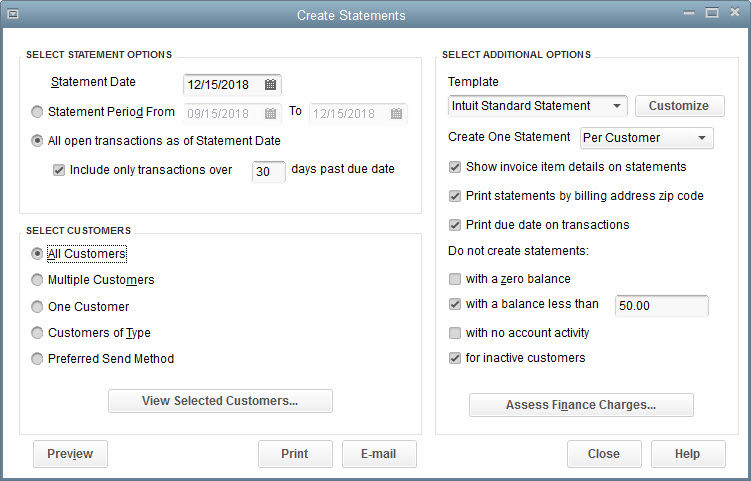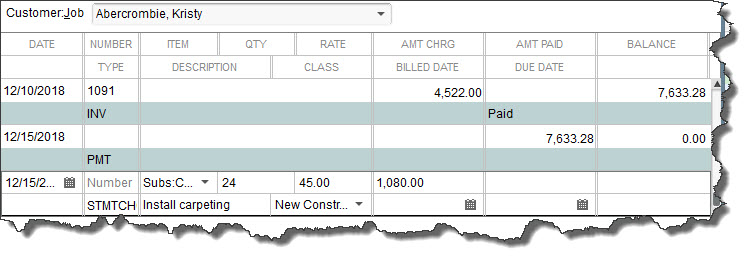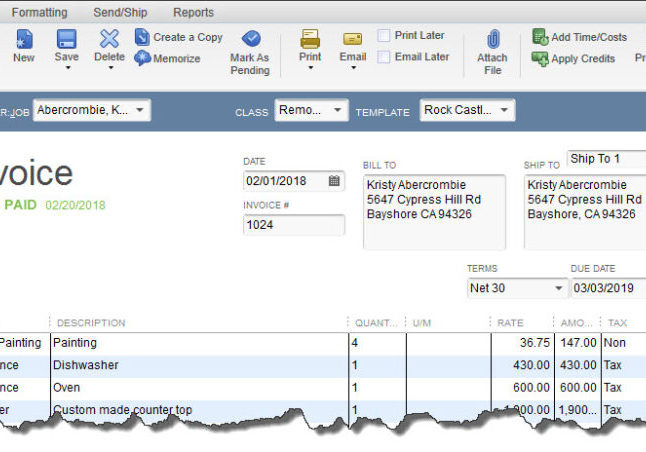
December 2014
Using Statements in QuickBooks: The Basics
Most small businesses use invoices for billing customers. But there are times when you may want to send statements instead of – or in addition to – invoices.
Sending invoices to your customers to bill for products or services is probably one of the more enjoyable parts of your job – second only to recording payments received. Thanks to the company file you’ve built in QuickBooks, creating invoices is generally a very simple process that requires no duplicate data entry.
Figure 1: You probably use QuickBooks’ invoice forms frequently, so you know how much easier it is to fill them out than to create paper bills.
Another common customer form related to invoices is the statement. QuickBooks includes easy-to-use templates for creating statements. These forms are generally not used as often as invoices. However, you may find them useful, or more appropriate than an invoice, if you:
- Have a business that charges for time or services in small, repeated increments, such as a law practice.
- Want to create a form that lists all of a customer’s open charges
- Have a customer who accrues multiple charges before being billed
- Receive advance – or regular — payments, or
- Need a historical accounting of a customer’s activity, including charges, payments, and balance.
Limitations of Statements
QuickBooks places some restrictions on statements. For example if you have a number of related charges for which you want to create a subtotal, you’ll have to use an invoice. Statements also cannot include sales tax, percentage discounts, or payment items. Products or services requiring descriptions that run more than a paragraph can’t go on a statement. Customization options, too, are limited: you can’t add custom fields to the statement form, nor can you include a message to your customers, like, “We appreciate your business.”
When to Use a Statement
There may be occasions when you want to create a list of invoices received, payments made, and any credits given for one or more customers. (This may be necessary when, for example, a customer disputes a charge.) This is a great example of when to use a statement. You may also want to send a customer a statement to remind them of delinquent payments.
Creating a Statement
You do not have to enter any new data to create a statement. Instead QuickBooks will pull the existing activity that you ask for in the Create Statements window, shown below. To get there, either click on the Statements icon on the home page, or open the Customers menu and select Create Statements.
Figure 2: The Create Statements window in QuickBooks offers multiple options for defining the statements you want to send to customers.
As you can see, QuickBooks offers a lot of flexibility in the creation of statements. You can specify:
- The active date range. Under SELECT STATEMENT OPTIONS, you can either enter a date range or request a statement for every customer who has open transactions as of the Statement Date (be sure that this date is correct before proceeding). You can also ask to include only transactions that are past due by a specified number of days.
- The customers to include. Do you want to use the conditions you just outlined to apply to All Customers? If so, click on the button in front of that option. If you choose Multiple Customers, a small button labeled Choose… will appear. Click on it, and a window displaying your customer list opens. One Customer also opens your list of customers. If you’ve assigned types to your customers and want to include only those in one category (like Residential or Commercial), click Customers of Type. And Preferred Send Method lets you limit your statement output to customers who receive either emailed or printed forms.
- The template to use. Click the down arrow to see the statement templates available. If you have not customized QuickBooks’ standard form and want to do so, we can help you.
- Whether QuickBooks prepares one statement per customer or per job. If you have any questions about which option is best for you, let us know.
- Miscellaneous attributes of your statement run. QuickBooks lets you choose various ways to customize how the statement will appear, or which statements are created. Click on the boxes in front of any attributes that should apply.
- Whether to assess finance charges. If you assess finance charges, you can do so by clicking the Assess Finance Charges button here. This is an advanced activity in QuickBooks, and we’d be happy to provide guidance in this area.
When you’re done, you can Preview your statements, Print, or E-Mail them by clicking those buttons.
Entering Individual Charges Directly in a Statement
If you have a business that uses statements instead of invoices, you will likely need to enter individual charges for items such as billable time, costs, or mileage, directly in a statement. To do so, you’ll have to work with QuickBooks’ customer registers, which can be found by either opening the Customers menu and selecting Enter Statement Charges or highlighting a customer in the Customer Center, then clicking the down arrow next to New Transactions and selecting Statement Charges.
Figure 3: A Statement Charge in the customer register.
If you are using individual charges in statements, we highly recommend that you let us help you get started or review the process you have in place. Like many of QuickBooks’ functions, this isn’t a difficult activity once you understand it. But it’s much easier and more economical for you to get upfront guidance than for us to untangle your company file later.