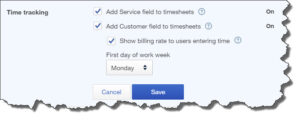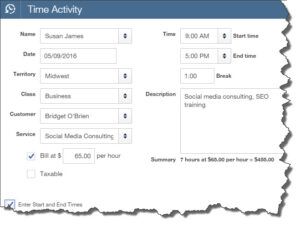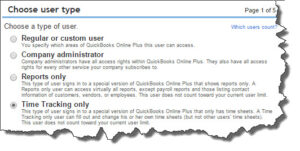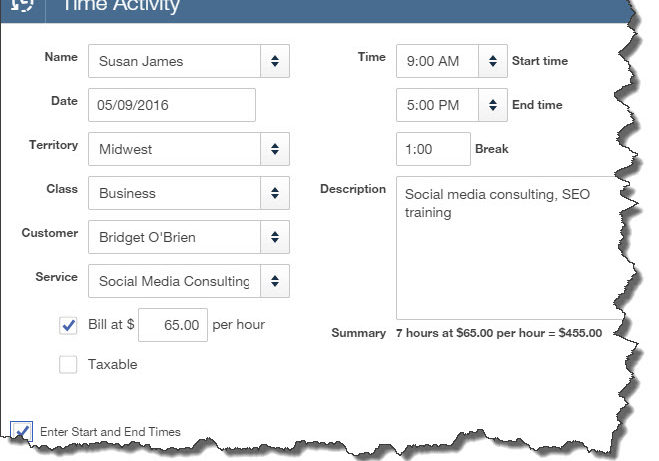
Charging for Time in QuickBooks Online Plus, Part 1
You could be losing revenue if you’re not tracking billable time carefully. QuickBooks Online Plus can help.
You can’t see time. Nor can you look at hours and minutes to see how many you have in inventory. But if you’re a service-based business, your income is derived from this invisible asset. Billable time needs to be entered and invoiced with absolute precision.
QuickBooks Online Plus has this covered. By using its time-tracking tools, you can:
- Create records for single activities or for entire timesheets.
- Give employees “Time-Tracking Only” access so they can complete their own timesheets.
- Set up contractors as vendors.
- Mark time as billable.
- Invoice customers for time spent on work for them.
Here’s how to get started.
The Time Tracking section under the Advanced tab in QuickBooks Online’s Accounting and Settings
Before you can start using QuickBooks Online’s time-tracking tools, you’ll need to make sure that this feature is turned on. Click on the gear icon in the upper right of the home page and select Account and Settings. Click on the Advanced tab. Both of the settings in the Time Tracking section should read On. If they don’t, click on the pencil icon to the right and click in the boxes to the left of both lines to make checkmarks.
You’ll have two additional options under Add Customer field to timesheets. You can choose whether employees will see the billing rate for their services. You can also change the first day of the work week by clicking on the up/down arrow.
Entering Time
By now, you should have created records for your employees and for your service items. If you haven’t, let’s get together and get you started on that. In order to start tracking time, you’ll need to have these thoroughly completed and ready to go.
You have two options here. One involves creating a record for just one work session. To do this, click on the plus sign (+) at the top of the home page. Under Employees, select Single Time Activity.
Tip: When you move the cursor over that line, you’ll see a small arrow in a box to the right. Click on the arrow instead of the phrase Single Time Activity, and the Time Activity window pops out separately. You can do this anywhere in QuickBooks Online where that same arrow appears.
You’ll see a blank version of this screen:
You’ll use this QuickBooks Online screen when you want to record a single activity.
Complete the fields here by clicking on the up/down arrows to open lists of options or by entering data when no list is available. You’ll enter the Name of the employee that provided the service and the Date when it was performed. If you have created Territory and Class lists, select the correct ones here. Choose the Customer who will be charged for your employee’s time and the Service received.
Be sure that there’s a checkmark in box in front of Bill at… line. The hourly rate should have filled in automatically when you selected the Service. If you put a checkmark in the box in front of Enter Start and End Times, you can do so in the boxes provided. Otherwise, you’ll just supply the number of hours and minutes. Finally, an expanded Description is optional but recommended. Save the screen when you’ve finished.
Limited Access
You may want to control the data entry for billable time that gets entered in QuickBooks Online. Perhaps you’re asking employees and contractors to submit paper timecards so that you can make sure that every billable increment of time gets billed back to the correct customer.
But you can also allow your staff members to enter their own timesheet data in QuickBooks Online. If that’s the case, you’ll need to set them up as Time Tracking only users. Click on the gear icon next to your company name in the upper right and select Manage Users under Your Company. Click New and follow the steps in the Mini Interview window that opens.
Note: If you haven’t gone through the process of assigning access rights to everyone who will be using QuickBooks Online, we can help you set this up so that individual staff members can work only in specific areas.
Using QuickBooks Online’s Mini Interview as you set up users’ access permissions, you can limit employees to Time Tracking Only so they can fill in their own timesheets.
Next month, we’ll talk about completing timesheets. We’ll also explain how billable time records make their way to customer invoices, and we’ll look at the time tracking reports available.