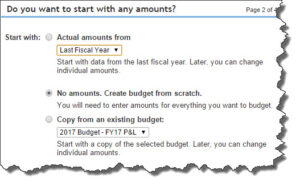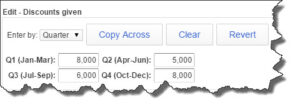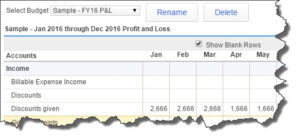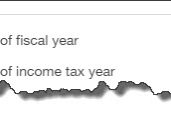
Better Budgeting Using QuickBooks Online Plus
Everyone groans when budget time rolls around. QuickBooks Online Plus offers tools that simplify the process.
Budget. The word evokes a sense of dread in most small business managers’ minds. Large corporations have entire teams of accountants that work on this critical element of financial planning. You, on the other hand, must go it alone – or with the help of other staff if your company is big enough.
Why is this chore so difficult? Several reasons. The biggest stumbling block is probably the sense of uncertainty. How do you know what your income and expenses will be for the coming year?
QuickBooks Online Plus can’t tell you how to plan the next year in terms of numbers, but its tools can make the mechanics of building a budget easier.
Your Fiscal Year Start
Finding the start of your fiscal year in QuickBooks Online Plus
Do you know exactly when your fiscal year starts? You’ll need this information before you can get started on your budget. Click the gear icon in the upper right next to your company name, and then select Account and Settings | Advanced. The first entry here tells you what the First month of fiscal year is.
Creating a Framework
To get started building your budget, click the gear icon again and select Tools | Budgeting. Click New Budget to open the mini-interview wizard (if it didn’t open automatically). QuickBooks Online Plus creates what are called Profit and Loss Budgets. This kind of budget tracks the numbers in your income and expense accounts.
There are three ways to create one, as you’ll see when you click Next on the first page of the interview. You can:
- Work from historical amounts by copying last year’s data into the spreadsheet,
- Start from scratch, or
- Copy data from an existing budget.
You can choose from these three options to create your budget in QuickBooks Online Plus.
Click in the button in front of No amounts. Create budget from scratch, and then click Next. QuickBooks Online Plus’s budgets consist of a table divided into months (columns) and accounts (rows). You can break this down into even greater detail by subdividing your budget and tracking accounts separated by Territories, Classes, or Customers if this kind of information is important to you. For now, click the button in front of Don’t subdivide.
When you click Next, you’ll be asked to select the fiscal year for your budget. Click the down arrow to the right of Select fiscal year and choose the appropriate year. Type an easy-to-remember name for your budget in the box below and click Finish. The mini-interview will close, and your budget spreadsheet will open.
Entering the Numbers
QuickBooks Online Plus defaults to a monthly view when you first open it, but you can change this at any time to Quarter or Year by clicking the arrow in the field next to View by in the upper right corner.
If you had copied income and expense data from the previous year, or from an existing budget, those numbers would appear in the corresponding cells and could be changed to create a new budget. You opted to start from scratch, so the table is empty. You can just start entering individual numbers – not within the spreadsheet cells themselves, though.
Look down to the bottom left corner of the screen. If you’ve highlighted Discounts given, for example, by clicking on that label in the spreadsheet column, you’ll see a line directly below that last row that reads Edit – Discounts given.
This area is where you’ll do your actual data entry. If the drop-down list to the right of Enter by is set to Month, you’ll see 12 boxes below labeled with the months of the year. If you anticipate that every month will contain a different figure, enter the numbers in the correct boxes and click Save & Next. QuickBooks Online Plus will copy your numbers into the actual budget spreadsheet.
If the number will remain the same for each month, you can enter it in the Jan box and click Copy Across, then Save & Next (click this button after every row change). Your cells for that account will be automatically populated.
Entering quarterly budget data
If you think more in terms of quarterly income and expenses, you can highlight the correct account and select Quarter from the drop-down box next to Enter by (see above image). Fill in your quarterly totals, and QuickBooks Online Plus will divide those evenly between each set of three-month periods. The result would look like this:
QuickBooks Online Plus can divide quarterly totals into monthly budget numbers.
And of course, if you select Enter by: Year, you’ll only enter one number that QuickBooks Online Plus will divide evenly into 12 months.
When you’re done with your budget, click Finish.
This is a lot of information to absorb all at once, and we imagine you may have some questions on budget projections and on the actual mechanics of creating a budget using QuickBooks Online Plus. As always, we’re happy to hear from you.