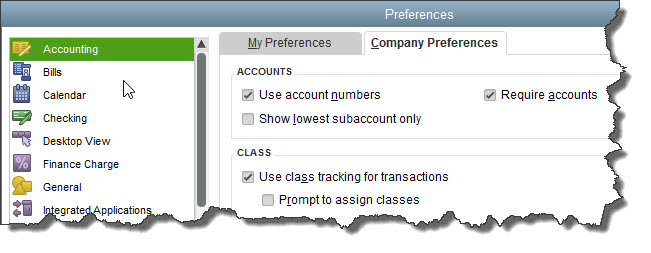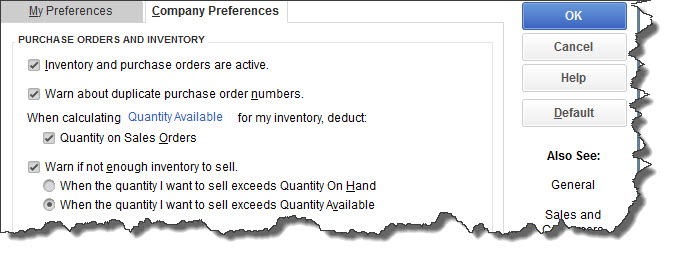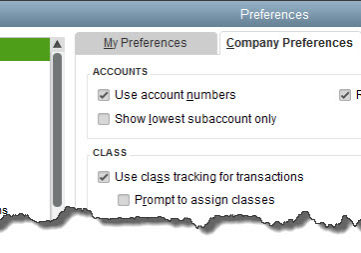
February 2015
Make Your Preferences Known in QuickBooks
QuickBooks is ready to use when you install it. But you can change its settings to make it work the way your company needs it to.
There are some features that all small businesses need in their accounting software. Everyone needs a Chart of Accounts and a good set of report templates. There must be tools to bill customers and to document income and expenses. Some companies need payroll management, and some need the ability to create purchase orders. These days, many businesses want to accept payments online.
But what does your company need? It’s unlikely that you would use absolutely every feature that QuickBooks offers, but you need to make sure that every tool you want to use is set up properly.
If you’ve been using QuickBooks for a while, you may have been directed to the Preferences window already (accessible by clicking on Edit | Preferences). If you’re just starting out with the software, it’s a good idea to acquaint yourself with the most important elements contained there. Here are some of them.
Figure 1: QuickBooks’ Preferences window. Some features are already turned on or off by default, but you can change their status.
Accounting
Click on the Accounting tab in the left vertical pane, then on the Company Preferences tab. Here, QuickBooks wants to know whether you plan to use account numbers. It also offers the option to turn on class tracking, which lets you define classes like company locations or divisions, or salespeople. Not sure what you should do here? Please ask us.
Desktop View
Options here involve usability and visibility issues. Getting them right can save you time and frustration. For example, under the My Preferences tab, you can choose between a VIEW that displays only One Window, or one that keeps Multiple Windows open. Click on the Company Preferences tab to turn specific features – like Payroll and Sales Tax — on and off.
Finance Charge
Should you decide to apply Finance Charges to late payments, for example, please let us go over this feature with you. We’ll explain how it is set up and how it works in day-to-day accounting.
Items & Inventory
This is critical: you must visit this screen if you will be buying and selling products. First, you need to make sure that the box in front of Inventory and purchase orders are active has a check mark in it. If not, click in the box. Also important here: QuickBooks can maintain a real-time inventory level for each item you sell so that you neither run short nor waste money by stockpiling. Check the box in front of Quantity on Sales Orders if you want the software to include items that appear on sales orders in the count. Also, do you want a warning when you don’t have enough inventory to sell (as you’re filling out an invoice, for example)? We can explain the difference between Quantity on Hand and Quantity Available; it’s rather complex.
Figure 2: Some inventory concepts may be unfamiliar to you. If you’ll be buying and selling items, let us walk you through this section.
Payroll & Employees
Payroll is integrated with QuickBooks, but it’s so complex that it almost acts as another application. If you’re planning to take this on yourself, some training will be necessary.
Reminders
Unless you have a very simple business or an extraordinarily good memory, you’ll probably want QuickBooks to remind you when you need to complete certain tasks. Click Reminders | Company Preferences to see the lengthy list of events that QuickBooks supports, like Paychecks to Print, Inventory to Reorder, and Bills to Pay. You can have the software display either a summary or a list of what needs to be done, and you can specify how many days in advance you want to be alerted.
Sales & Customers, Sales Tax, and Time & Expenses
If your accounting workflow includes tasks in any of these areas, you’ll need to visit them to turn features on and make other preferences known.
You probably won’t need to have absolutely every feature turned on from the start. But as your business grows and changes – and we hope it does – you can always revisit the Preferences window to let QuickBooks know about your new needs. We hope you’ll let us know, too.