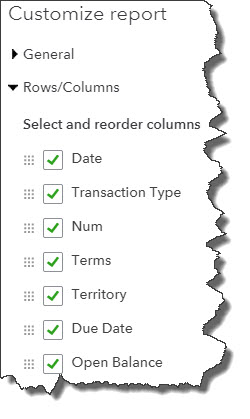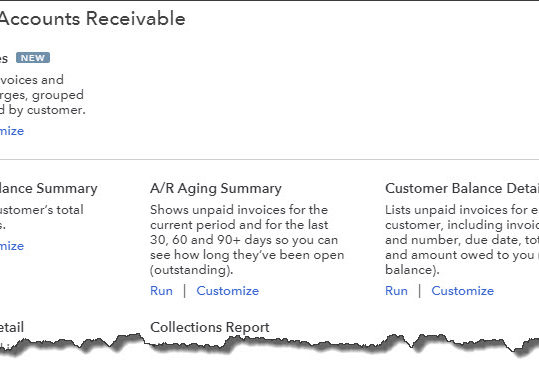
They’re one of the rewards you get for your conscientious accounting work: reports. Are you using them to make better business decisions?
What do you see when you log on to QuickBooks Online? Your most important business numbers represented by real-time charts. Profit and loss. Income and expenses. Sales. And all of your account balances.
This is a great way to start your workday. You know where you stand financially, and you know what areas of your company file need attention, fast.
But QuickBooks Online’s home page only tells part of the story. You also need more in-depth, customizable reports. In the short term, reports help you further determine any necessary accounting work. Long-term, they’ll provide insight to help you make smarter decisions as you plan for your company’s future.
Critical Overviews
Creating reports in QuickBooks Online is easy. Customizing them is a bit harder. And analyzing them, depending on their complexity, can be more of a challenge.
We’ll start with some of the simplest, most important ones: Accounts Receivable. Where do you stand with customer payments? Who isn’t paying on time? How much is outstanding? To find them, click Reports in the toolbar pane. Click All Reports (over to the right, near the top), and then Manage Accounts Receivable. The list of related reports will open.
QuickBooks Online displays descriptions of each A/R report and links to the Run and Customize functions in its directory.
Click the Customize button under Open Invoices. The customization options will appear on the pane to the right of the screen. You can modify:
- The Report period, Number format, and the appearance of Negative numbers
- Columns (Transaction Type, Due Date, Open Balance, etc.)
- Aging method (Current or Report Date)
- Filter (Customer, Territory, Sales rep, etc.)
- Header/footer (Show logo, Report title, Date prepared, Alignment, etc.)
QuickBooks Online comes with commonly used options already selected. Changing them helps you zero in on the precise cross-section of data you want to see.
This is a partial list of the Column options in QuickBooks Online. You can also customize in multiple other ways.
When you’ve finished making changes, click Run report to see it displayed with your own data.
If you’d like to save that report (including the modifications you just made), click Save customization in the upper right corner of the screen. In the window that opens, create a new name for the report that you’ll recognize, and enter it in the Custom report name field.
Want to build a group of related custom reports? Click Add this report to a group and type its name into the New group name field. Click Add. That report will now appear in the list of reports you’ve created when you click the down arrow in the field below Add this report to a group.
Would you like to share the custom report with other QuickBooks Online users? Click the down arrow in the field under Share with, and select All or None. When you’re done here, click Save. You can click the icons in the upper right to email the report, print it, or export it to Excel or PDF format.
Reports in other categories—like Review Sales, Business Overview, and Review Expenses and Purchases—work similarly.
Note: There’s one category named Accountant Reports. If you’re very familiar with double-entry accounting, you might attempt to run and analyze these yourself. Most likely, you’ll need some help with these critical financial reports that should be created periodically. We’d be happy to assist with this.
The Reports page toolbar
Saving Time
You can always go to the All Reports screen and drill down to the report you want to see. QuickBooks Online provides a better, faster way to access many of them. The toolbar pictured above appears when you’re browsing through lists of reports. Click Recommended to see what QuickBooks Online deems the most important data for you to see regularly.
Once you’ve started working with reports, the ones you access most often will appear when you click Frequently Run. Those reports that you modified and saved will be listed under My Custom Reports. Management Reports are geared toward company managers, of course.
We encourage you to familiarize yourself with QuickBooks Online’s reports and modification options. And as we said, we’re on hand to run and analyze the site’s more complex report options on a regular basis, or when you have a specific need, like when you apply for financing. Together, we can get the information you need to complete your daily work and do more long-term planning.