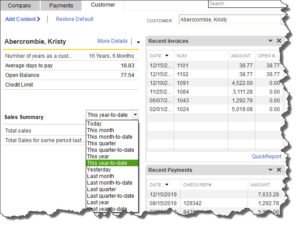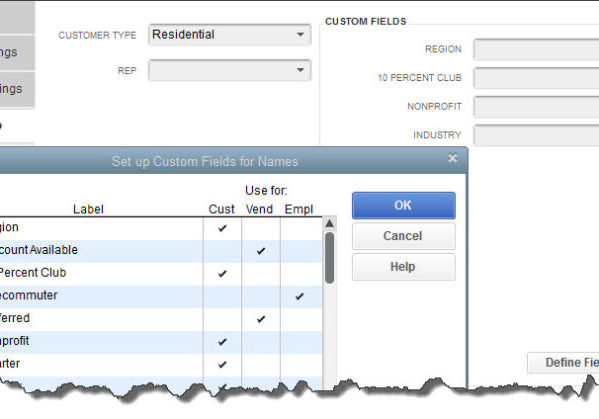
Why You Should Use QuickBooks’ Snapshots
QuickBooks provides multiple ways to get information about your customers, and their payments, and your company itself. The software’s Snapshots provide quick, thorough overviews.
What do you do when you need to get information in QuickBooks about customers or about payments they’ve made in QuickBooks? You have several options. You could, for example:
- Create a report
- Go to their Customer pages
- Click on Receive Payments on the Home Page and use the Find arrows (not very elegant or fast, but would be an easy way to find recent payments).
One of QuickBooks’ strengths is its flexibility. It helps you find the exact information you’re looking for in a variety of ways. Which one you choose at any given time depends on what screen you’re working on at the moment and precisely what slice of data you need.
A Home Base
The desktop version of QuickBooks doesn’t have a “dashboard,” like web-based financial applications do. Dashboards are like home pages on steroids. Rather than just providing navigational tools and menus, Snapshots display charts and grids and lists representing the data that you’d most likely want to see when you first log on, like account balances, summaries of income and expenses, and high-priority tasks, with links to related activity screens. You can usually customize these.
QuickBooks’ Reminders tell you what needs to be done either today or very soon. But they don’t reveal anything about your financial status. Snapshots do. There are three versions: Company, Payments, and Customer.
Figure 1: The QuickBooks Customer Snapshot sums up each customer’s activity and history in a one-page view.
Many Sections
Let’s look at the Customer Snapshot to see how these work. To find it, click on Snapshots in the left vertical navigation pane. When the window opens, make sure that the Customer tab is active; if not, click on it. Click on the arrow next to the CUSTOMER field in the center of the very top to select a customer.
You’ll see three columns of information here. The left pane displays some commonly sought numbers (like Total Sales) and some numbers that you might have trouble finding any other way (Average days to pay, etc.). In the middle, you’ll see Recent Invoices and Recent Payments. And the right section (not shown in the screen shot) includes two customizable graphs, Sales History and Best Selling Items.
This is the default layout, the information boxes you’ll see when you first open the Company Snapshot. To remove any of them, click on the X in the upper right corner. You can restore them at any time by clicking the arrow next to Add Content in the upper left and then clicking the +Add button next to the one you want.
You can also move the blocks into different positions on the page. Grab one by clicking on its header and holding it, dragging it to the preferred position, and releasing it.
Personalized Pages
Figure 2: You can add, delete, and move blocks of data around in the Customer Snapshot.
Users who have been assigned access to the data that each Snapshot contains can customize their own views by adding or deleting sections and rearranging them. So each employee can have his or her own unique-looking Snapshots, though the real-time data in all of them will be the same.
Note: If you’ve given employees besides yourself access to QuickBooks, it’s important that you assign permission levels to them. You probably don’t want everyone to be able to see and modify everything in your file. We can help you set these up.
Other Snapshots
The other two Snapshots are more complex, containing more data options. They can, however, be customized in the same ways that you personalized the Customer screen. The Payments Snapshot can give you a quick update on things like Recent Transactions and A/R by Aging Period.
The Company Snapshot lets you display up to 12 lists and charts, including:
- Account Balances,
- Customers Who Owe Money,
- Expense Breakdown, and,
- Vendors to Pay.
This would be a good page to use as your dashboard (home page), especially since it can also show you your Reminders. With the Company Snapshot open, go to Edit | Preferences | Desktop View | My Preferences and click on the button in front of Save current desktop. Remove the checkmark in front of Show Home page when opening company file if one is there.
QuickBooks’ Snapshots can get you up to speed quickly on critical elements of your accounting file, but there are other reports that you should run regularly, including complex standard financials reports that require expert analysis. We can help you interpret these, which in turn will help you make smarter, more informed business decisions.