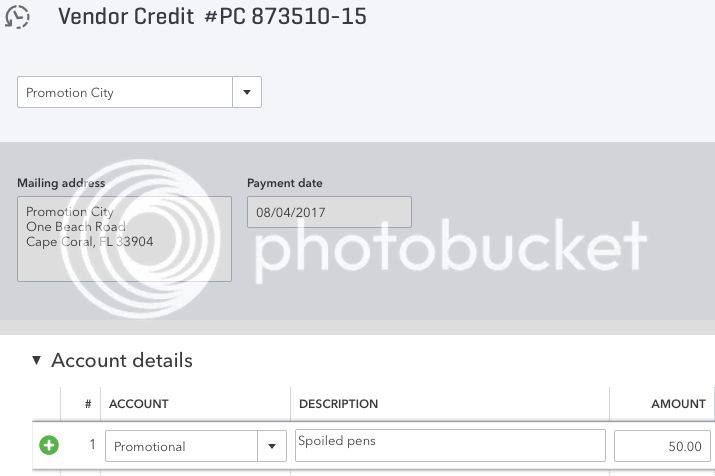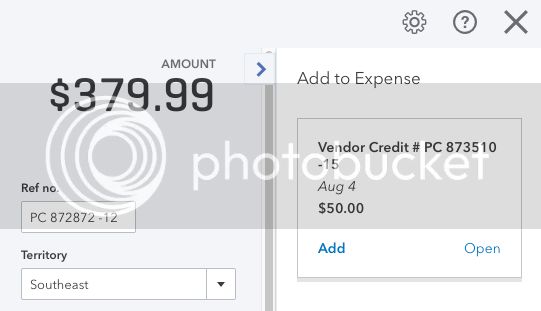Read time:
minutes
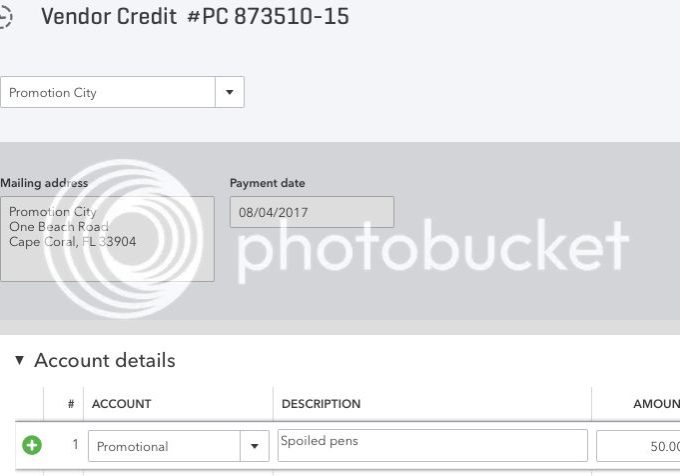
|
What Is a Vendor Credit, and How Do You Record One?
Whether you’re getting a vendor credit for a refund or a return, you can record it in QuickBooks Online.
When you’re dealing with your company’s vendors, you’re probably accustomed to money flowing in one direction: theirs. Maybe you send them purchase orders and they send you invoices. Or they send you bills and you pay them. Or you walk into a store and buy something your business needs.
Sometimes, though, vendors owe you money. Probably the most common scenario is a return of merchandise, products that you’ve sent back to the supplier for any of a variety of reasons. You may be issued a credit of some kind simply because you’ve been a loyal customer, and a vendor wants to reward you. You might also get a rebate for an item you bought.
In these cases, you’ll enter a Vendor Credit in QuickBooks Online, which you can apply the next time you buy something from that supplier. Usually, the process is pretty straightforward, but sometimes situations arise that may make it hard for you to know how to record a vendor credit accurately. We can help if this happens.
Simple Steps
Let’s start with a simple example. Let’s say you received a shipment of pens that you’d planned to use as promotional items for your salespeople. The ink on some of the pens had gotten smudged, so your company email address printed on them was illegible. The supplier issued you a credit of $50.00 for future purchases, and sent you a reference number to use.
It’s easy to complete a Vendor Credit form in QuickBooks Online for a simple credit. But other situations are more complicated.
Here’s how it would work. Click the + (plus) sign in the upper right corner of the screen and select Vendors | Vendor Credit. A screen like the partial one pictured above would appear. These are the fields you would need to complete:
Vendor – Click the down arrow in the field in the upper left corner and select the correct vendor, or + Add New.
Payment date – Change the default date if it’s not correct.
Ref no. – Enter a reference number if applicable.
Under Account details, click in the field under Account, and open the drop-down list by clicking the down arrow on the right. Select the account you used when you created the original expense. Enter a Description and the Amount of the credit.
You can add a Memo in the box at the bottom of the screen if you’d like, and select any Attachments to include from your file directories. Otherwise, click Save and close or Save and new.
Additional Input
There’s much more to the Vendor Credit screen that you didn’t need to consider for this example. The row where you entered Account, Description, and Amount contains several additional fields that you may need to complete in some cases. They are Billable, Markup %, Tax, Customer, and Class. If you’re not sure when these fields are required, ask us to go over these concepts with you.
There’s also another section under Account Details you may need to address: Item Details (click the arrow to open if necessary). You would only enter information here if you’re returning items to a vendor. Fields displayed there include Product/Service, Qty (quantity), Rate, and Sales Amt (amount). We don’t recommend that you do this the first time on your own; let us help.
Using Your Credit
How do you redeem this credit? QuickBooks Online reminds you to use it.
QuickBooks Online records your
Vendor Credits and reminds you that they’re there when you go to pay that vendor again.
The next time you enter a transaction that involves-or will involve-sending that vendor some money, you’ll see a record of that credit to the right of the Check or Expense screen, for example. In the image above, a small box has opened as soon as the vendor’s name was selected. You can Add that credit to the current transaction or Open it if you want to see the original screen.
Not everyone uses Vendor Credits. Some businesses find workarounds. But we recommend you at least understand when and how they’re used so your bookkeeping is accurate and precise. We’d be happy to spend some time with you going over your financial relationship with vendors, and how QuickBooks Online helps you document it.
|